Learn Meshforce Setup to Control and Manage Your Router
Generally, wireless networks are the demand of the modern era and Meshforce networking devices are designed specifically to use this technology. Likewise, these are one of the modern time innovations that are equipped with smart features. Hence, to use them completely and accordingly, it is necessary to learn the Meshforce setup first.
Additionally, the configuration process can be carried out through the web address and the app methods. You can opt for any of the given procedures but remind steps are different for each one. If you want to explore more about the Meshforce Mesh WiFi setup process and other information, then stay tuned to us!

What Do You Need for Meshforce Setup?
While beginning the configuration procedure for your Meshforce networking system, then get ready with the below-discussed things:
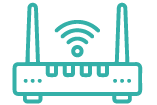
Meshforce system
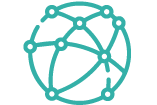
Stable internet connection
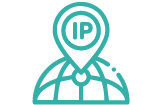
IP address
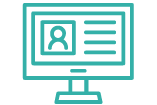
Valid admin credentials
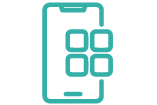
My Mesh app
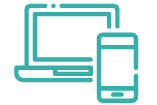
omputer/Laptop /Smartphone
How to Carry Out the Mesh WiFi System Setup Effortlessly?
Moreover, configuring your mesh networking system is a primary necessity to control, set, and manage it according to your preferences. Similarly, Meshforce mesh Router setup is done through the web address and the app as mentioned above. Here, we highlight the detailed steps for each process, so take a closer look once:
Mesh WiFi Setup Via the Web GUI
- First and foremost, ensure your router is connected to the nearby power outlet.
- After that, join the Meshforce router’s network using your Windows system or laptop.
- Now, open the web browser and key in the 192.168.0.1 IP address in the URL bar of the computer.
- Next, mention the valid username/email and password on the login window that appears to you.
- Further, you reach the setup dashboard of the router.
- Hereon, go to the Basic settings and modify the SSID name and password if not changed previously.
- Afterward, visit the Advanced settings and follow the on-screen guidelines to configure the Guest Mode, Parental Controls, Bridge Mode, and more settings.
- Next, click on Save to apply the changes you made recently.
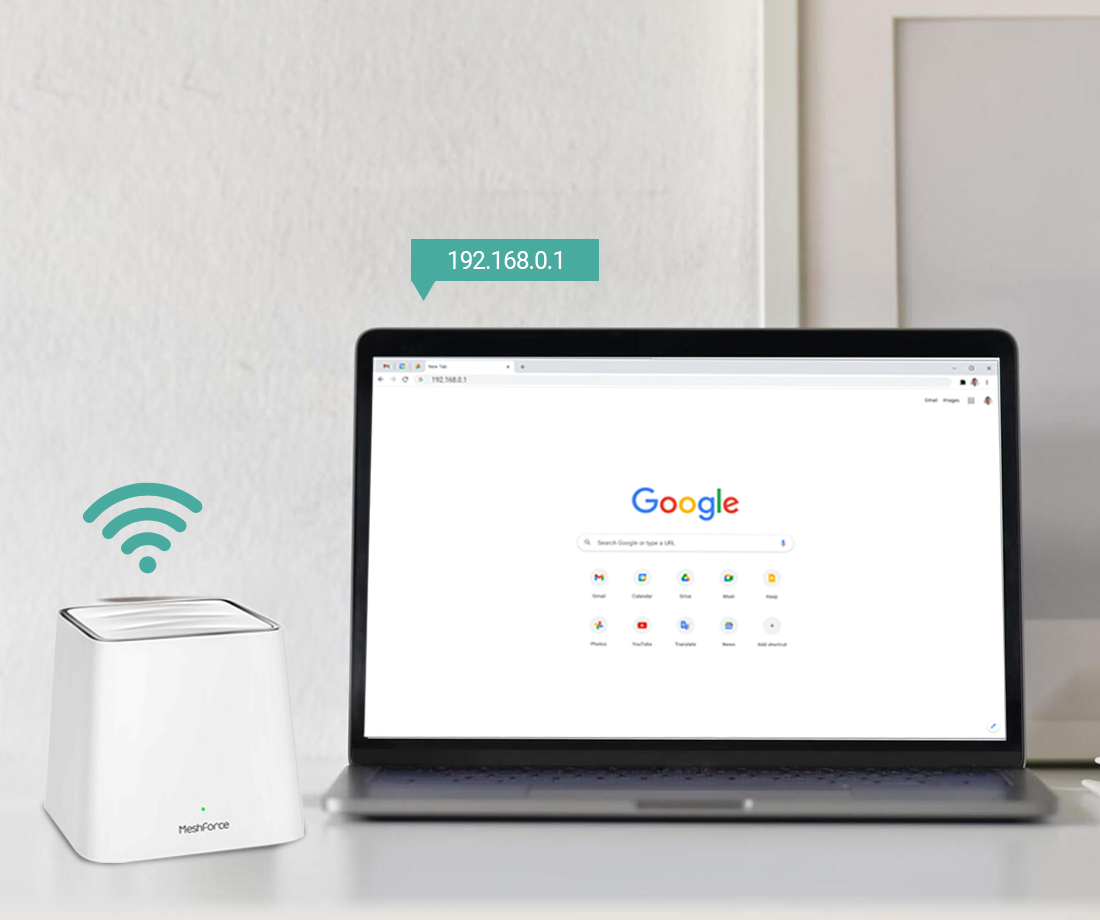
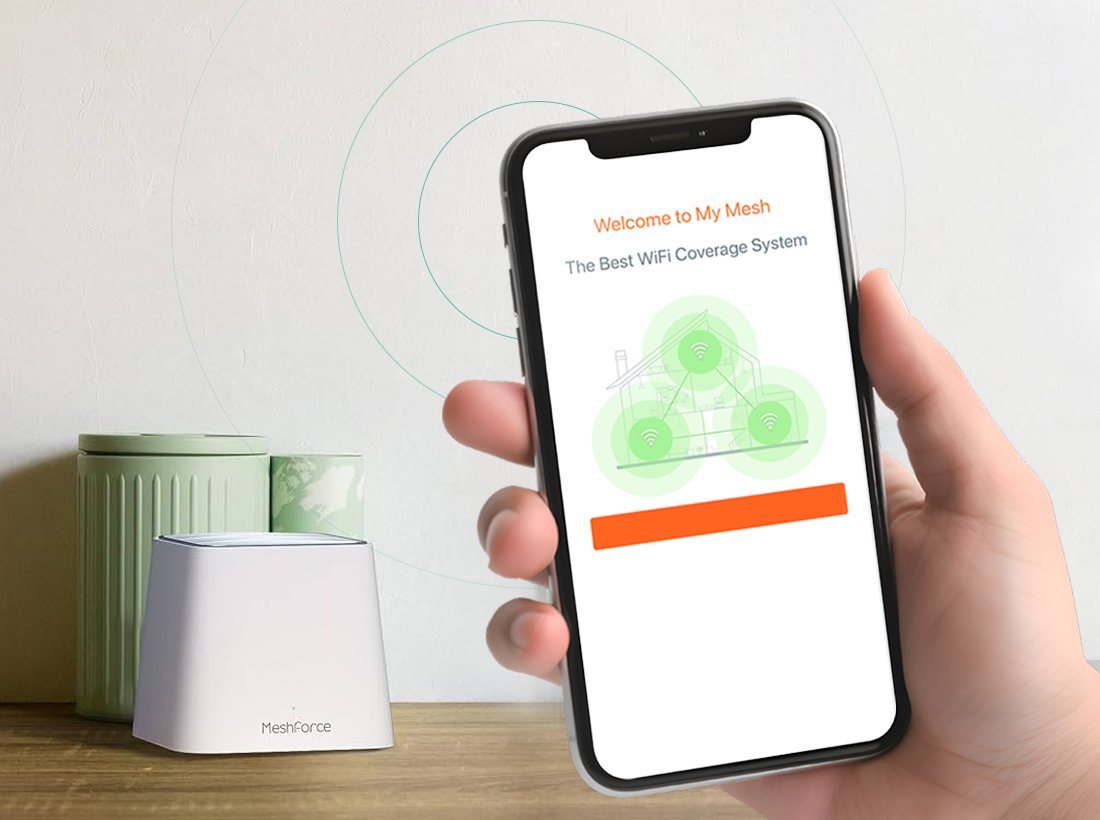
Configuring the Mesh System Using the App
- Initially, check that the router is turned on.
- Now, link the smartphone to the Meshforce router’s network by visiting the wifi settings of it.
- Next, confirm that you have an updated version of the My Mesh app on your smartphone.
- Hereon, open the app and access the admin account by mentioning the valid admin details on the login page.
- Further, you land on the smart setup wizard of the Meshforce router.
- After that, go to the Settings menu and the app will guide you through the complete settings.
- Follow the on-screen guidelines to carry out the Basic and advanced settings accordingly.
- At last, click on Save to implement the recent settings you made.
What are Easy Troubleshooting Steps to Fix the Mesh WiFi System Setup Issues?
Commonly, the web interface of the Meshforce mesh system is quite simple to access and manage. However, users sometimes get stuck with the Meshforce mesh system setup issues that may appear due to various reasons.
The reasons can be incorrect login details, unstable networks, enabled security extensions, outdated firmware, app issues, and more. Therefore, it is necessary to resolve these errors timely to complete the setup process. In this section, we share the effective methods to resolve those issues, so let’s have a glance:
- Ensure that the router and connected devices get enough power supply.
- Cross-check the IP address and login details before mentioning them.
- Always use the original cords and adapter.
- Remove the signal interferences like microwaves, furniture, mirrors, cordless phones, etc.
- Use the updated version of the My Mesh app and enable all the necessary permissions.
- If app issues are not resolved yet, then delete it and reinstall.
- Eliminate the unnecessary browser data and update it if needed. If the preferred browser does not respond to the given web address, then shift to another one.
- De-activate the security software for the time being till you complete the Meshforce Setup process. After ending the setup, then re-enable the software.
- Update the router’s firmware if prompted or get in touch with us to know the complete process.
- Check that cables are in good condition and connections are tightened enough.
- Power cycle the router and mesh units to resolve the technical glitches and bugs.
- Place the router and other mesh units in a central location and in a shaded and airy zone to avoid overheating of the devices.
- While performing Mesh wifi setup, place the master router and other units closer to each other.
- If nothing else works, then factory reset the Meshforce router. This will revert your networking device to its default settings and you have to reconfigure it from scratch.
Why is the My Mesh App Not Working During the Mesh Wifi System Setup?
Additionally, the My Mesh app is a convenient way to configure your router. Besides this, users sometimes experience issues with it for several reasons, These can be login denials, Meshforce mesh system setup failure, disabled app permissions, and more.
Hence, it is necessary to fix these issues if you want to set up your device through the app. In the below section, we share the effective methods to resolve the my Mesh app not working errors, have a look:
- Make sure you are using the updated version of the My Mesh app.
- Check that the smartphone you use is compatible enough to access the app on it.
- Use the wired network if you face issues with the wireless one.
- Cross-check the admin details and enter the accurate ones.
- Confirm that all the required permissions are enabled on the app.
- Temporarily disable the security extensions like VPN/Firewall/AD Blocker, etc.
- Keep your smartphone within the router’s network range.
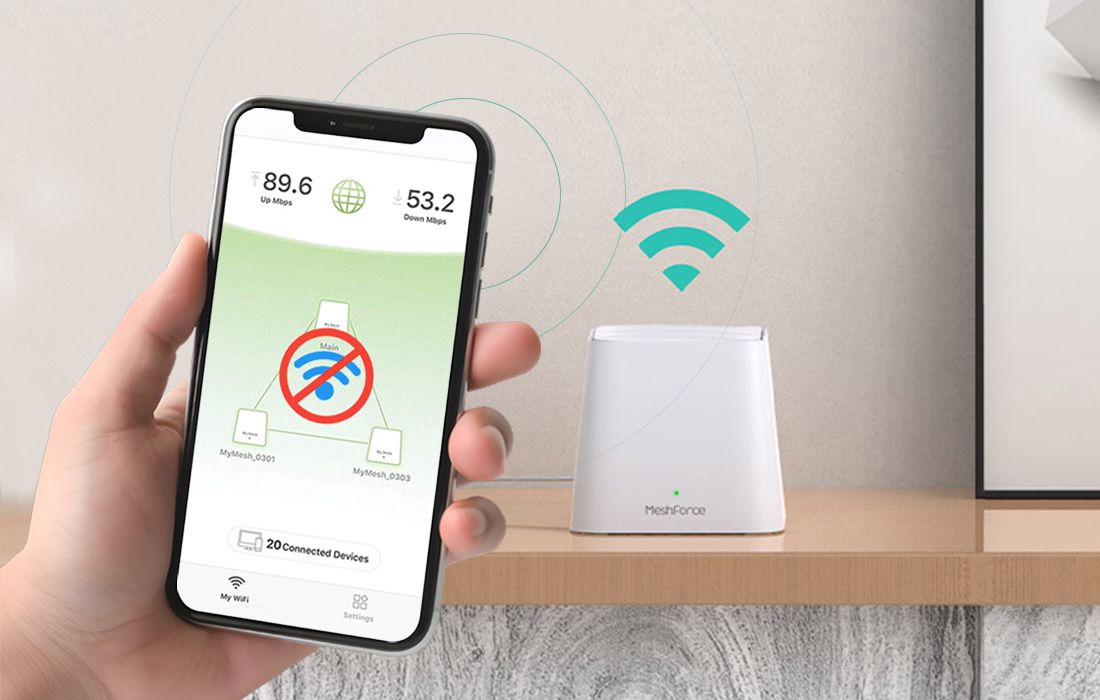
Overall, the Meshforce Setup is briefly explained on this page. If you still need to know more, stay tuned to us!
Frequently Asked Questions
Why is the Pulsing Green LED on My Meshforce Router?
This blinking green light on the Meshforce router indicates that the router is ready to set up.
Do I Remotely Manage the Meshforce Router?
Yes, you can easily manage the Meshforce router remotely by enabling this feature on the router.
What Does the Red LED on the Meshforce Router Indicate?
This depicts that the router configuration has failed or the connection is timed out.